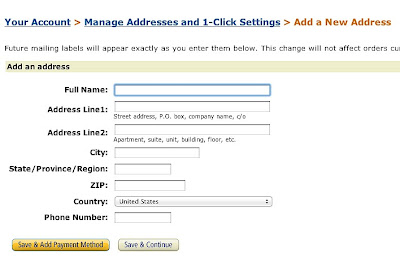I still fondly remember when I first started reading my first full-length storybook. When I was about 5 years old, my mom, in an attempt to wean me away from the TV, forced me to read a storybook (The Adventures of Tom Sawyer). Despite my initial resistance, I found myself enjoying the story.
Fast forward to the present, my love affair with books since then has always been considered an on-off affair. I decided to "re-ignite the spark" by getting an
Amazon Kindle Touch eReader.
In this age of Internet tablets with full colour LCD screens and multiple functionality (Surf the web, read books/comics, play games etc), what is the justification to get a grey-scale dedicated ebook reader?
Here are some points I found when I compared it to my Apple Ipad 2 for the sole purpose of reading:
An iPad, though an excellent media device, isn't very good for long term reading as
1. it has a screen that is too reflective, which I find isn't very good on the eyes and your eyes will suffer fatigue after a while
2. its screen is hard to see in bright sunlight due to its own reflectiveness
3. the unit is too heavy and awkward to hold for a long time especially if you are reading in bed.
A Kindle e-ink reader, on the other hand, is better suited for serious reading for the following reasons:
1. it has a matte screen, e-ink technology is easy on the eyes even if you read for long spells
2. Since it is not backlit, it actually is easier to read when there is more light.
3. 6 inch model is much lighter than an iPad so it won't strain your hands to bring it nearer to your eye level.
An additional plus point for the kindle is the exceptional battery life: 1 to 2 months on a single charge!
Without further ado, let's get on with the review! As per the norm, let's start with the package:
To give you a perspective of size, I held it in my hand. A neat small package with a bevelled top. Opening the package, you can see the Kindle sitting snugly in the case:
The contents (as pictured below) of the box:
Clockwise (From left) the Kindle Touch, the USB charging cable (one end is normal USB and the other is micro USB) and a simple quickstart guide.
The Kindle Touch does not have many buttons except for the Power button and the Home button (the button made up of 4 black lines at the bottom of the front of the Kindle touch).
Below you can see the bottom panel (from left to right): Micro-USB port for charging / synching, 3.5mm Audio jack and the Power button. To the left and right of this panel, you can see the rear speaker grills.
Booting Up the Kindle for the first time
Press the Power button to turn the Kindle Touch on and you'll see the screen below:
You can see a status bar below the tree. Once it is loaded, the Kindle
User's Guide will be the first thing you see, starting with Kindle Touch navigation basics. The page below shows where to tap on the screen to go to the next and previous page.
The next page shows you where to tap to show the Menu and tool bar.
The third page shows you how to open and use your library (of ebooks loaded to the kindle).
Very easy to navigate and quite an intuitive interface in all.
After the navigation pointers, you will be delving deeper into the brief and self explanatory Kindle User's Guide with all the useful information on how to get started, Device Dos and Don'ts etc. I'd advise you to take the time to go through this simple guide to orientate yourself on how to use your Kindle Touch.
Now you know why there isn't a hardcopy user guide included with the package as it is an included ebook. A stroke of genius on Amazon's part! As you read the guide it also serves as good practice on how to navigate between pages of an ebook.
Once you've finished running through the Kindle guide (or if you're the impatient type), press the Home button to bring you to your library. As shown below:
Other than the Guide, the Touch comes default with 2 dictionaries : Oxford Dictionary of English and the New Oxford American Dictionary.
Registering your Kindle
If you have a WiFi network setup at home, all you have to do is to hook up the Kindle Touch to your home WiFi network. (The wireless adapter on the Touch is switched on by default)
To start joining a network, from the top bar on the Kindle screen, Tap the Menu button.
The following menu screen will appear:
Next, Tap the Settings option. You are now presented with the following options:
Tap the Wi-Fi Networks option. You will now see all the active Wi-Fi networks that the Touch can detect in the vicinity.
Identify and select your WiFi network and tap the Join button. You will then be prompted to enter the Password for your WiFi network like so:
Type in your network password and tap the Connect button. Once you have successfully joined the network, the WiFi icon (waves) appears at the top right of the Kindle screen (as below).
If your network is connected to the Internet, the Kindle Touch will automatically try to register itself. If the registration is successful, you will see something similar at the top left of the Kindle Touch screen: <Name>'s Kindle on the black bar on the top left of the screen. If a Kindle is not registered, the words on the black bar will state My Kindle.
If you want to view Amazon's Kindle ebook Store, just tap the trolley icon to the left of the search bar.
And you're set! All you have to do is load eBook content to your Kindle. This can be done in 2 ways:
- Manual Copy: Connect the Micro-USB end of provided USB cable to the Kindle Touch and the other end to a PC/Laptop/Mac. The Kindle will appear in Windows Explorer (or Finder if you are a Mac user) as a USB storage. Just copy ebooks to the Documents Folder. eBook Formats supported natively: Kindle (AZW), TXT, PDF, unprotected MOBI, PRC
- Purchase eBooks from Kindle eBook store and let it magically be transferred via Amazon Whispernet directly to the Kindle Touch (WiFi and Internet connection must be on).*
*Practical Tip: Before you get too excited and try to buy ebooks from Amazon straight from your Kindle, please take note of the following restrictions:
- If you reside in a country (e.g. Singapore) that Amazon does not have Kindle support, you will not be able to see the Kindle eBook store or purchase eBooks from it (at least not without a workaround)
- To be able to view the eBooks in the Amazon Kindle store on your laptop/PC/Mac browser or on your Kindle Touch, your Kindle country settings (which can be set prior to purchasing the Kindle) must be set to a country that supports this feature e.g. United States. To be safe, your Amazon account delivery address should also be set to a valid address in that country.
Amazon Kindle eBook Store on the Kindle Touch
If it is the first time you have accessed the Kindle Store on your Kindle Touch, you will see the following message:
Once updated, the Kindle ebook Store front looks something like this:
As you've noticed, it is a smaller greyscale version of the store as compared to when you view it on your home computer browser. To follow a link or view more details of a book, just press on the option(s) you want.
Reading
Once you have loaded content into the Kindle, it appears in your library. In the example shown below, say you want to read
60 Minute Expert: Wine, just tap on the title to read the book.
The reading page will look like what is shown below:
Add Note, Highlight or Find definition of a word:To activate these features, just tap and hold onto it till the definition pops up like so:
The definition is shown as above. To Highlight the word or Add a Note, just select the corresponding button. The Kindle Touch has the distinct advantage of speed over its non touchscreen Kindle counterparts in that one just needs to tap-and-hold directly on the word in question whereas for non touchscreen the reader is required to use the Keyboard or D-Pad navigation to move gradually to the word.
You've already seen how to navigate between pages. To exit the pages of the ebook to the Library screen, press the Home button. If you return to this ebook later, the Kindle will remember where you last stopped reading.
Other Functions of the Kindle TouchThere are a few other functions namely Web Browser, MP3 Player and Text-To-Speech that are listed under the Experimental option of the Menu. To access the first two functions, make sure you are in the main Library page. From the top menu bar, Tap the Menu button and the following menu appears:
Tap on Experimental. The next screen shows you the three named functions.
Web Browser:
Select Web Browser option and you will be shown a list of pre-loaded bookmarks (as below)
Say I choose Yahoo Mail and press it. The following screen appears:
Of course, you can also enter your own URLs when you are in the browser page. As seen above, don't have high expectations for surfing on your Kindle Touch. Perhaps only if you really have to check mail or something that doesn't require colours / videos.
MP3 Player:
I guess this function was included more as an afterthought because the implementation is half-hearted at best. But Yes, you can play songs and music as you read. You can copy songs on it via the included USB cable connected to your laptop/PC/Mac. No software is required to sync the songs over, just copy them to the Kindle's music directory which will appear when the Kindle is connected to a laptop/PC/Mac. The player interface when activated looks like so:
At the bottom of the screen, you can see extremely basic functions like Previous/Next song, Play/Pause,Volume Control and an Off button to turn off the player. There is a built in speaker at the bottom of the Kindle Touch so it works even if you do not connect a pair of earphones/headphones to it but the sound buzzes at higher volumes. As I said, Don't expect much. Anyway there is only 4GB of inbuilt non expandable storage on the Kindle Touch so reserve it for ebooks!
Text-To-Speech (TTS):
This function is activated from within the pages of an ebook. Once you are on a page, tap the top of the screen to see the top menu bar and press
Menu. The screen below appears:
Tap
Turn On Text-to-Speech option. Soon you will hear a voice dictating the words on the page you are currently on (example shown below):
You can select the gender ( Female/Male) of the speaking voice, Speech Rate, Volume and Off button to turn off the TTS. The page will automatically advance with the voice and the voices aren't as bad as the really robotic voices I used to hear in the past from some automated systems but it still sounds digital. It also fails to pronounce certain words correctly especially non-English words (for e.g. it said Sake instead of Sa-Ke when describing the Japanese Liquor). Overall, I find the dictation "soulless" as there isn't much life to the vocalisation which I put down to the current limitations of the technology. It definitely won't replace Mom and Dad's bedtime story telling, at least not in its current incarnation.
I did not get a chance to test Kindle's X-ray feature as I do not currently have an Amazon ebook that has this feature enabled. I also was not able to test the Audio Book feature (Audible) as I do not have one on hand
.
Verdict: If I were to judge it purely on its primary function to read eBooks, then it would be close to perfect.
Lots to like here:
- e-Ink screen is clear and readable (in visible light)
- navigation is very straight forward
- battery life looks to live up to what is promised (even with occasional use of WiFi so far I haven't had to charge it since I got it in the mail)
- the lightweight and compact form factor of the Kindle Touch and its 4GB of internal storage means you can carry a lot of eBooks along with you wherever you go
- Easy to load content into the Kindle via a drag and drop USB interface to your PC/laptop/Mac with no additional software required (unlike ITunes)
- Many ebook formats supported (other than the natively supported formats, other formats that can be converted to use on a Kindle Touch using software, I will touch on this in another post)
The experimental features like the Web Browser, MP3 Player and Text-To-Speech are passable, good to haves but nothing to shout about. My only gripe is that in order to read in dim light, I have to buy an additional reading light which may be in the form of a Lighted Cover (see my upcoming post for a review) or a clip-on LED reading light. I believe an LED reading light could have been built in to the Kindle itself but for whatever reasons (perhaps to keep the costs of producing the Kindle Unit down or to create more revenue from Kindle Accessories or a combination of both as I suspect) it is not.
Nearly forgot to mention that I got the version that displays Special Offers and Sponsored Screensavers on the Kindle screen when the unit is left idle. This is US$40 cheaper than the one without ads. It isn't a bother to me as these do not interfere when you are reading.
Overall based on my Kindle experience so far, I give it a rating of 4.5 out of 5 stars. The age of the eBook reader is well and truly upon us!
Price: US$99 (version with ads)
Where to get it: Amazon
[Updated 19/02/2012: with actual links to related posts below]
Stay Tuned for related Kindle posts such as my experience in
importing a Kindle to Singapore, A
Kindle Touch accessories review and
how to convert eBooks for use with your Kindle.